入門編(チュートリアル)について
アプリケーションを初めて起動する場合の操作方法を解説します。
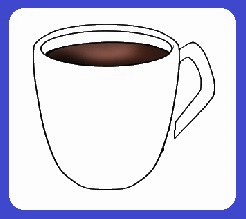
例として、コーヒーカップのサンプル画像で解説します。
このサンプル画像はアプリケーション内で用意されています。
第1章 まずは試してみよう
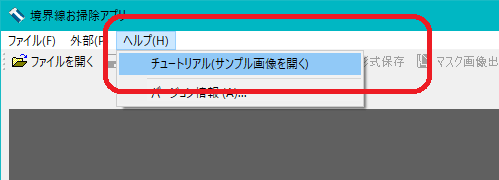
アプリケーションを起動します。
「ヘルプ(H)」-「チュートリアル(サンプル画像を開く)」
の順にメニューを開いてクリックします。
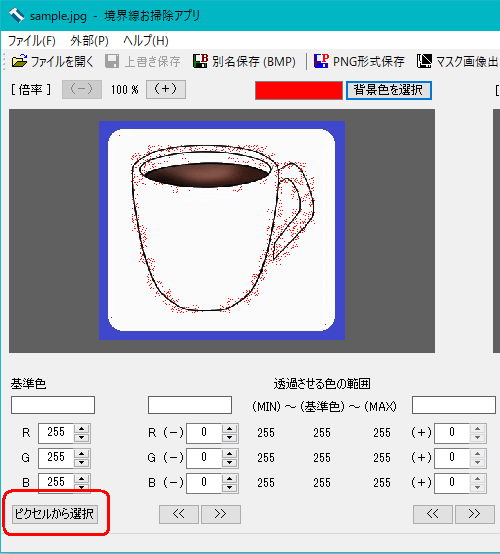
サンプル画像が表示されます。
白 (R, G, B)=(255, 255, 255) のピクセルは、既に背景色(初期状態で「赤」)に塗り潰されています。
透過させたい色の「基準色」を変更するため、左下にあるボタン「ピクセルから選択」をクリックします。
※ 基準色とは
透過させたい色の範囲を設定する時に、基準とする色のことを「基準色」と呼ぶようにします。
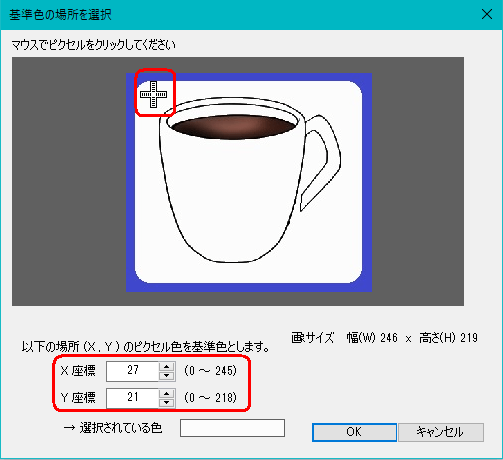
別ウィンドウ「基準色の場所を選択」が表示されます。
マウスで、画像の背景部分(白いピクセル)のどこかを適当にクリックします。
カーソルが図のように移動し、X座標とY座標が変更されます。
選択されている色を確認したら、OKボタンをクリックして閉じます。
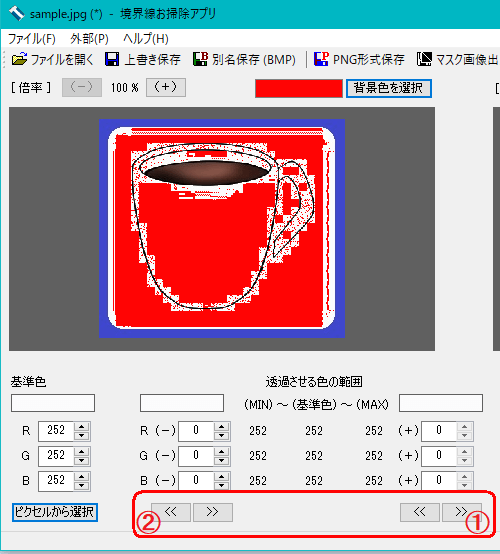
基準色と同じ色のピクセルが全て背景色(赤色)で塗り潰されていることを確認します。
[透過させる色の範囲を設定]
3要素(R, G, B)の各々について、基準色の値がいずれも252です。
①範囲の最大値(MAX)の設定
図の赤枠のボタンの中で、一番右のボタン「>>」を3回押してください。範囲の最大値(MAX)が255(増減+3)になります。
②範囲の最小値(MIN)の設定
図の赤枠のボタンの中で、一番左のボタン「<<」を約15~20回押してください。範囲の最小値(MIN)が約230~240(増減-15や-20程度)になります。
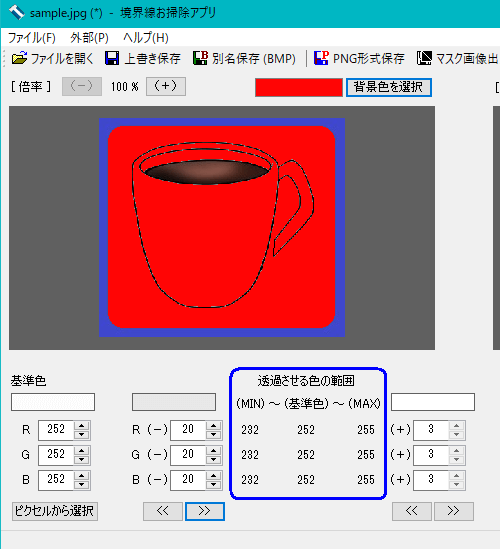
境界線の汚れがなくなるまで、透過させる色の範囲を広げてください。
範囲は、図の青枠に表示されています。
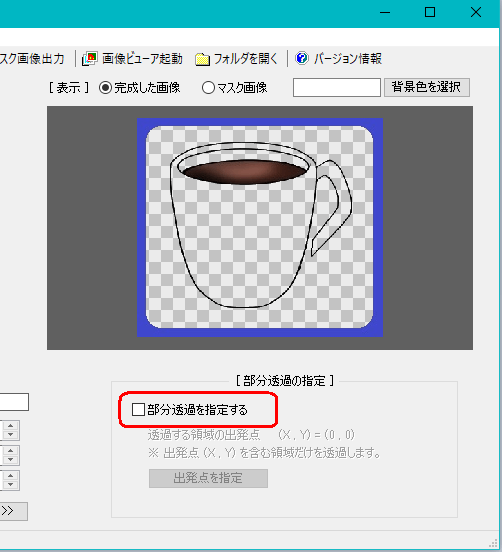
右側のウィンドウには、透過された場合の画像をプレビュー表示しています(PNG形式で保存する場合の様子)。
コーヒーカップそのものも白色で描かれているため、このままではコーヒーカップも透過されてしまいます。
チェックボックス「部分透過を指定する」のチェックをONにしてください。
※ 部分透過とは
透過させたい領域を指定することで、その部分だけを透過するようにします。
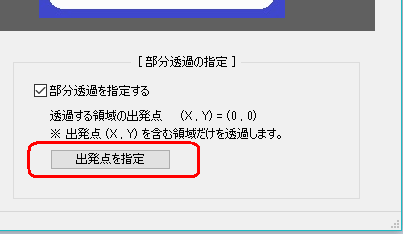
ボタン「出発点を指定」をクリックしてください。
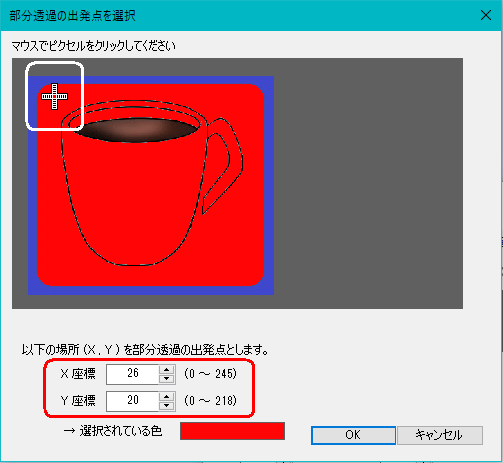
別ウィンドウ「部分透過の出発点を選択」が表示されます。
基準点を選択する場合と同様に、画像の中で透過させたい領域のどこかを適当にクリックしてください。
コーヒーカップの外側で、背景色(赤色)のピクセルを選択します。
カーソルが図のように移動し、X座標とY座標が変更されます。
選択されている色を確認したら、OKボタンをクリックして閉じます。
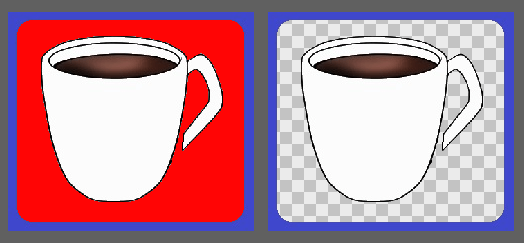
最初の画面に戻り、右側のウィンドウを確認してください。
コーヒーカップの外側だけが透過されています。
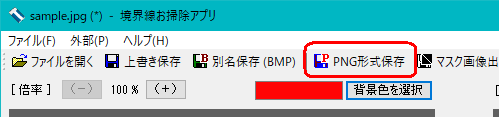
メニューの中、またはツールバーで「PNG形式保存」を選択してください。
透過情報を持ったPNG形式ファイルが作成されます。
複数の場所を透過させたい場合は、保存したPNG形式ファイルを「ファイルを開く」から呼び出して、同じ作業を繰り返してください。
第2章 機能紹介
編集やファイル保存等に関するその他の機能を紹介します。
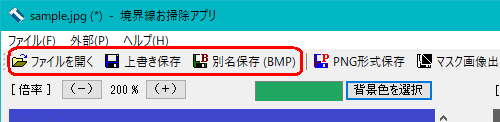
「ファイルを開く」
編集するファイルを開きます。対応するファイル形式は
BMP / PNG / JPEG / GIF
です。
「上書き保存」
JPEG形式以外のファイルをそのまま上書き保存します。
「別名保存(BMP)」
ファイル名を変えて、BMP形式でファイルを保存します。
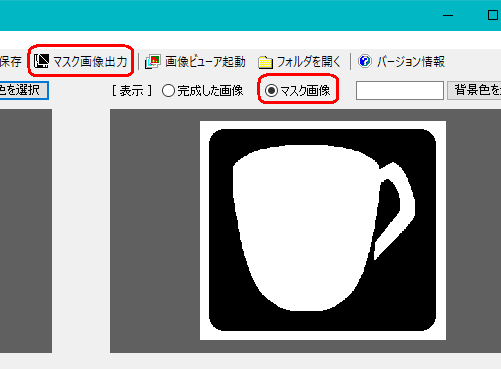
マスク画像イメージを表示することが可能です。
黒=透過する領域
メニューまたはツールバーの「マスク画像出力」を選択すると、BMP形式でマスク画像を保存することができます。
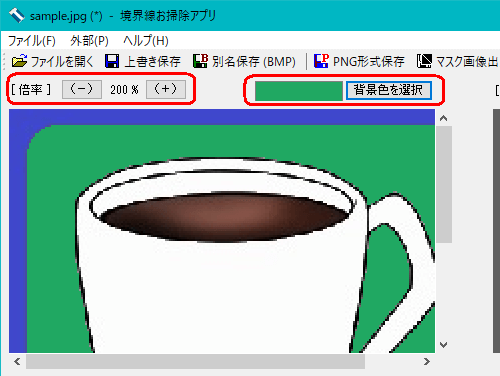
左側のウィンドウ(編集用)は、画像の表示倍率を変更することができます。
ボタン「-」「+」で倍率を変更してください。
ボタン「背景色を変更」をクリックすると、背景色を変更することができます。
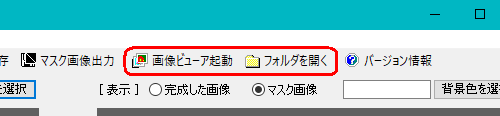
メニューまたはツールバーの「画像ビューア起動」を選択すると、Windowsパソコンで標準設定されている画像ビューアソフト(または編集ソフト)が起動して画像を表示します。
また「フォルダを開く」を選択すると、エクスプローラが起動してファイルの存在する場所を開きます。
